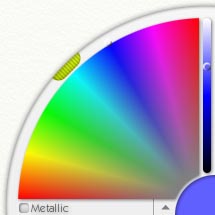
The Color Picker.
The Color Picker, located at the bottom right hand side of the screen, is used for selecting colors and loading custom pickers.
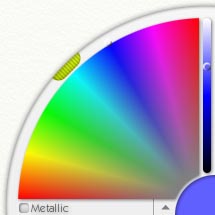
There are four main parts to the picker: The big color wheel at the left hand side, the color slider next to it on the right, the color sample at the bottom right corner, and the control bar that sits underneath the color wheel.
Some tools can get dirty as you use them. If you have one of those tools selected and you have not turned AutoClean on in the Tool Controls panel, you will also get a glass of water that can be used to clean the tool.
Selecting A Color
The big color wheel and the slider are used to select your current color. By default, the color wheel shows you the Hue and Saturation of your color (basically, the color and how vivid it is), and the slider shows you the Brightness. Click and drag inside the color wheel to select the Hue and Saturation you want, then inside the Slider to select how bright it should be.
Regardless of the mode the color picker is in, you can click in those two controls to select your color.
As you select colors, the bottom right hand corner updates to show you the color you have selected. If you click that, a numeric color picker appears that lets you select color values directly. For more information on this, see ‘Numeric Color Picking’ later on in this section.
The Control Bar.
In the control bar underneath the big color wheel you will find two controls: A toggle for turning Metallic Paint on and off, and a menu arrow.

The Menu Arrow opens up the color menu which contains a number of important options for color picking. From this menu, you can select the mode the big color wheel and color slider are in, and load or create custom color pickers.
The different modes of the color picker are useful in different situations. Depending on which mode you select the big wheel and color slider will update to show different elements of the color you are selecting. ArtRage selects the H/S, L model by default. In this model the Hue and Saturation of your color are shown in the big wheel, and the Luminance is shown in the slider.
If you have a Tracing Image loaded, you can also select in this menu whether color is sampled from it automatically as you paint.
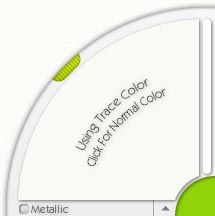
When you are in this mode, the color wheel updates to show you that color is being selected automatically.
Metallic Paint.
One of the features of the Color Picker is the ability to make your paint metallic. The difference between metallic and normal paint is quite significant.

The left hand stroke in the image above is a normal paint stroke, with the Metallic check box in the Color Picker turned off. The right hand stroke is a metallic stroke with the Metallic check box turned on. Metallic strokes reflect some of the light ArtRage shines on the canvas, and you’ll see more detail in their textures because of this.
Thick metallic paint can be smeared around like normal paint, and gives the effect of molten metal on your canvas. Thin metallic paint looks like metal leafing, such as gold leaf applied to your painting.

If you smear metallic paint together with normal paint, the two blend and create some subtle gradations of color and reflection.
Metallic paint is particularly useful with the Glitter Tool, and can also be good when applied with the Airbrush because it creates a thin metallic coating over the canvas. ArtRage lets you use it with any tool however, so if you want to try metallic crayons or pencils, feel free! Just remember that metallic paint changes the color of the paint being applied because it interacts with the lighting, so you won’t get solid color blocks when you’re using it.
Water Glass.

If you are using a tool such as the Oil Brush that can get dirty, and the AutoClean option for that tool is not turned on in the Tool Controls Panel, you will see a glass of water sitting next to the Color Picker. Clicking this glass of water will clean your tool.
Tools that get dirty remember the color you last painted over, and will apply some of that color when you start painting again. If you do not clean them, you won’t get a pure color when you start painting. Every time you clean your brush in the glass of water, the color on the brush head changes to match the currently selected color. If you choose a new color before you paint again, your brush will update to match that.
Custom Color Pickers.
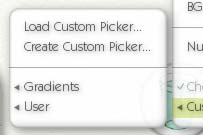
Using the Color Menu in the control bar at the bottom of the Color Picker, you can load and create Custom Color Pickers. Custom Color Pickers are pictures you can sample color from for your painting. When you select a Custom Color Picker, it appears in the big wheel of the Color Picker.
In this mode, clicking inside the big wheel selects the color under the mouse. Using the color slider to the side adjusts the brightness of the color you chose so you can create shades of it.
Custom Color Pickers are handy when you want to create a painting using colors from something else. A portrait might require certain flesh tones, so loading a portrait as a custom picker would let you sample them directly from there. You can load any image you like in to the Custom Picker, just select the Load Custom Picker option from the Custom Picker menu inside the Color Menu.
ArtRage has some custom pickers stored with it by default, these can be accessed from the menus that are inside the custom picker menu. If you choose to create a custom picker, it will be created and placed inside the User folder of the ArtRage/Resources/Pickers folder.
When you select the Create Custom Picker menu item from the custom picker menu, the custom picker pane appears.
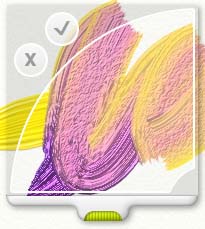
You can drag this pane around using the green grip. The area inside the big arc will be sampled to create your picker when you press the tick button. If you want to cancel, press the cross button or hit the escape key.
Using the Create Custom Picker option, you can blend paints on your canvas then store them for later use with any painting you have, as they can be selected from the custom picker menu’s User menu.
Numeric Color Picking.
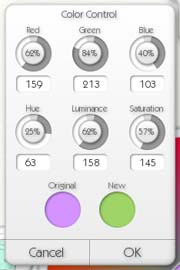
When you want to choose a color by entering its color values directly, you can use the Numeric Color Picker. To open it, either select the Numeric Color Picker entry from the Color Menu, or click the color sample at the bottom right of the color picker.
When it opens, your current color is displayed and you can edit its RGB or HLS values using the dials and text entry boxes in the panel. When you edit the color, the ‘New’ color sample updates with your new result. Click the ‘Original’ color sample to reset to the original color if you wish.
Pressing Cancel leaves the dialog without applying the changes. Pressing OK applies the changes and closes.