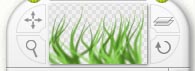Return to Index.
The Canvas Panel.

This panel sits on the bottom edge of the ArtRage window. It contains controls for positioning your canvas while you paint, accessing your Layers, and loading Tracing Images. The Canvas Panel has a lot of controls, and the sections below cover them in groups.
At the top of the panel is a sheet of paper sticking out of a slot. That is the New Layer control. The Preview Image is at the centre of the panel and shows you what paint is on your current Layer. To the left and right are tool buttons used for moving, zooming, and rotating your canvas. At the bottom of the panel is a button for loading a Tracing Image and a menu that contains options for your canvas and Tracing Image if loaded.
The green handles on the panel allow you to drag it left and right, or you can click them and the panel will retract.
Layer Controls.

The sheet of paper at the top of the Canvas Panel can be clicked to add a new Layer. When you click it, it slides out and over the top of the preview. If you wish to see all of your layers, click the Layer Panel button to the right of the preview (the button with the stack of papers icon on it). That opens the Layer Panel, or closes it if it was already open.
Layers are covered in more detail in the Layers section later.
Canvas Control Tools.
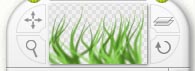
To the side of the preview image are three tools for manipulating the canvas. These are the Move tool, the Zoom Tool, and the Rotate Tool. To use these tools, click the button to activate them, then click and drag in the canvas as if you were using a normal paint tool.
- Move Tool: When you click and drag in the canvas with this tool active, the canvas is dragged around inside the window. Use it to drag the part of your painting that you wish to work on to the centre area for each access.
- Zoom Tool: When you click and drag left and right in the canvas with this tool active, the canvas zooms in and out. If you wish to work in detail on a part of the canvas use this tool to zoom in to it.
- Rotate Tool: When you click and drag left and right in the canvas with this tool active, the canvas rotates. If you wish to put the canvas at an angle to make it easier to paint, use this tool.
If you have moved, zoomed, or rotated your canvas you can reset it to normal position by selecting the appropriate Reset option from the Tools menu in the Menu Bar at the top.
Tracing Image Button.

At the bottom of the Canvas Panel is the tracing button. Click this to load a Tracing Image. When an image is loaded, you can click it to edit the settings of that image. For more information on Tracing Images see the Tracing Images section later.
Canvas Menu.

Next to the Tracing Image button is a menu for the Canvas Panel. This menu contains options associated with your Canvas and any Tracing Image you may have. The options in the menu are as follows:
- Add a New Layer: Adds a new layer to your painting.
- Duplicate Layer: Creates a copy of your current layer and adds it to the painting.
- Merge With the Layer Below: If there is a layer beneath the one you are currently working, selecting this causes the current layer to merge down and become part of the one below.
- Merge All Layers: Merges all of the layers in the painting in to one.
- Delete Layer: Deletes the current layer you are working on. Note that if you only have one layer you cannot delete it, ArtRage must have 1 layer at least.
- Clear Layer: Wipes away the contents of the current layer you are working on.
- Export Layer: Saves the layer you are working on out as an image file.
- Load New Tracing Image: Loads in an image for tracing.
- Clear Tracing Image: Removes any image currently loaded for tracing.
- Show Tracing Image: If there is an image loaded for tracing, this option toggles whether or not it is visible.
- Choose Colors from Tracing Image: Tells ArtRage whether the colors it uses should be taken from a loaded Tracing Image. If this is turned on and an image is loaded for tracing, the Color Picker will inform you that color is being chosen automatically. Turn it off if you want to choose colors yourself.
- Convert Tracing Image to Paint on this Layer: Takes the Tracing Image you have loaded, if you have one, and converts it to paint, filling the currently selected layer. Good for turning a tracing image in to paint so that you can then smear it.
- Edit Paper Settings: Opens the Paper Settings Panel that allows you to adjust the properties of the paper you’re painting on, such as its color or roughness.
- Edit Tracing Image: If you have a Tracing Image loaded, this opens the Tracing Image Settings Panel that allows you to edit the properties of your Tracing Image.
Many of these options are covered in more detail in the sections on Tracing Images and Layers later in this manual.
Return to Index.