
|
|
Copying and Pasting || Home and Quit || Animations || Blabbermouth || Using the Storyboard || Painting your own graphics

|
|
1. One of the most useful tricks is to copy and paste text objects (once you are happy with the options set) and also buttons. This will save a lot of time, and it will make your stack look consistent. You can choose to copy a whole card, make a new card, and paste - this will make an exact copy, and you can then change the writing and pictures.
2. Make sure that you have a way to get back to the Main Menu card or Home Card in the stack, and that this card has a Quit button to exit you from the stack by either quitting the programme, or going back to the Home Stack.
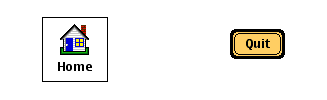
3. You may want to put an animation in your HyperStudio stack. Go to the instructions on making animations, and when you have made it, put it into your stack.
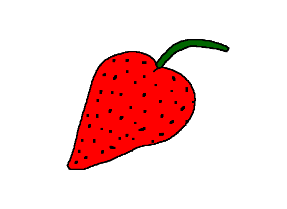
4. If you are really adventurous, you can choose more exciting Actions for your buttons. Click on New Button Actions and explore your choices.
One interesting choice is Blabbermouth, which reads out text you type in.
BEWARE: Using new button actions stretches the programme to the maximum. It is likely to crash your computer, so make sure you save your work before you start playing with this part of HyperStudio!
5. It can get pretty confusing when you get a lot of cards in your stack. A good way of seeing exactly what you have is to go Extras - Storyboard.
This will bring up a window that shows a thumbnail of every card that you have in the stack. To go to any card, click on it, and then click Go To Card. If you have cards you don't want, you can delete them here.
6. If you want to draw your own graphics, you can do them in HyperStudio. First open a new white card, and use the toolbox to draw your picture. (You can also paste in a picture you have done in another programme if you like.)
Then use the lasso tool to select the drawing - note that it will only select the object, which is why it is better to use than the square tool. Go Apple - C to copy it.
Now move to the page you are working on, and go Apple - G. This will give the following window - click Yes. If you don't get this message, check that you remembered to copy the selected image first!
Now your picture is a graphic object instead of being painted on the background of the card. You can move it round, copy it, duplicate it - far more useful! You can just delete the card you used as your painting card later on.