
|
|
Open a stack || Card size || Toolbox and Colours || Background || Erase background || Fancy backgrounds || Saving a stack || Quit

|
|
1. Double click on HyperStudio icon under the Apple menu.
When it is open, click the button marked New Stack. You will be asked whether to leave the Home Stack - click Yes.
2. Now you will be asked whether or not you want the new stack to use the same size card as this - click No.
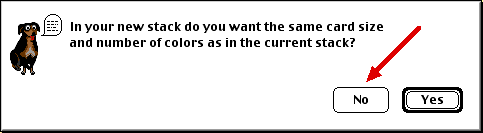
Now you need to choose the same size as your computer screen. Ignore the number of colours (although photos will look better in more than 256 colours), and just click and slide to Current Screen Size.
If you don't get this choice, and you end up with a small card, quit HyperStudio and open it again. While you are still in the Home Stack, go Edit - Preferences, and tick "I'm an experienced HyperStudio user". When you do this, you will be given the size choice. Don't forget to save the change!
3. You will now see a blank screen. This is your first card - we will call it the Home Card. It will work rather like the Main Menu in a computer programme, or the title page in a book. This is where you enter the stack, and from here, you choose where to go.
The first thing to do is to go to the menu bar, and highlight Tools and pull the box down, and tear it off. Put it at the side of your screen. Do the same with Colour. Then the tools and colour palette are there, all the time.
4. Make a background for your card by clicking on the bucket, and then a colour. Tip the bucket on to the card by clicking the mouse.
You can also make a background by clicking on one of the patterns, and then the paintpot.
5. To get rid of a background you don't want, you can usually paint over it. If you put in a pattern and you can't get rid of it, go Edit - Erase Background in the menu bar to clear the background totally.
6. If you want a very special background, go Edit - Effects, and choose one of the possibilities. Gradients allows you to have a smoothly changing shade or colour. Experiment with different colours, and different shading (top to bottom, rectangular etc)
7. Before you do too much, you should save your stack in your folder. Call it something sensible like Animals (to describe what it is about), not My stack! Go File - Save Stack As, and make sure you navigate to your folder, not just putting the stack in the Student Disk.
8. To quit HyperStudio you can either go File - Quit, or just go Apple - Q.