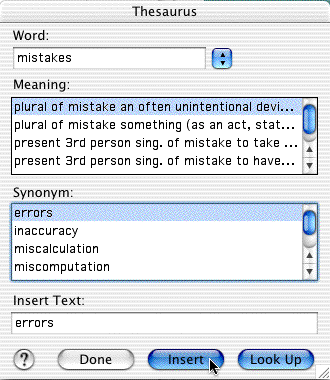|
|
|
Cautions || Strategy || Spellchecker || Words in context || What to do || Skip || Scroll || Stuck || One word || Thesaurus
|
|
|
1. Be careful - a computer spellcheck can miss errors!
Before you print out your work, you should always check it by reading it through carefully, and correcting mistakes. You can use the computer spellcheck, but it will not find every mistake. It will not find this mistake, because there is a word spelled "their", even though it should be spelled "there" in this sentence.
2. So what strategy should you use to check spelling?
First of all, use your eyes and your brain! Read your work through carefully (or ask a friend to do it for you) and fix every mistake you can see.
Then do the computer spellcheck - being careful that you do it slowly and carefully. Have a real dictionary handy, so you can look up words if the computer can't suggest how to spell a word.
Then read it through again. Print it out, and read it on paper (because it is easy to miss errors when you are reading on the computer screen, and easier to spot them when you are reading on paper.)
To open the spellchecker, go Edit - Writing Tools - Check Document Spelling. This will open up the spellchecker window, and show the first word that it thinks could be wrong.
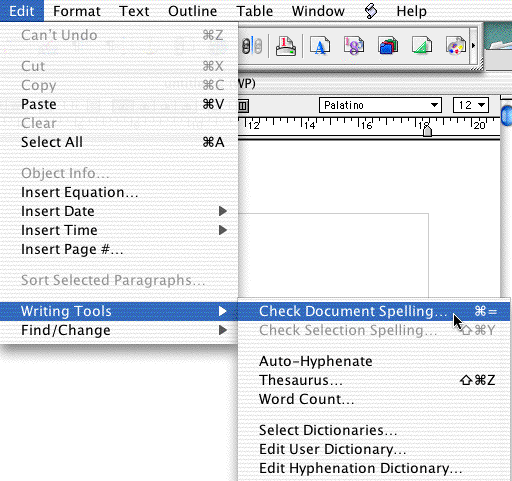
The window will look like this when it first opens. You go through the words it brings up, pressing the appropriate button, and when you get to the end, press Done.
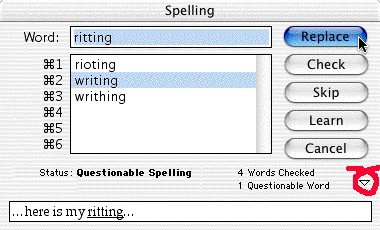
4. How to see the sentence at the same time as the problem word
When you look at a mistake like this, it can be hard to tell what you meant. It would be easier if you could see the sentence that the word was in. You can do that by clicking on the little triangle at the bottom right of the window. It is ringed in red in the example above.
It will open up a box where you can see the words before and after the problem word. You should always open this triangle when you are spellchecking your work.
Looking at this word, the computer thinks it is probably wrong, and it makes a lot of suggestions as to what you should have put instead. You need to read down the list to see which one is right. The first three don't make any sense at all, but word #4 looks as though it is right.
Click on the word, and then press Replace - and this will put the new spelling in place of the original word.
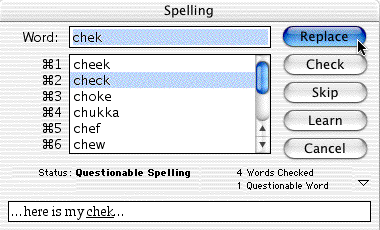
6. Sometimes you need to skip words
Just because the computer thinks the word is wrong doesn't mean it is. Spellcheckers will not know a lot of names of people or places (like Puhinui), and they will show up in a spellcheck even if they are spelled correctly.
In this case, you should just click the Skip button. (DON'T ever use the Learn button - leave it strictly alone!)
7. Sometimes you need to scroll down to find the correct spelling
Sometimes the right word doesn't show up at the top of the list. In this example, none of the words shown are correct. You can see there is a scrollbar - you need to scroll down to see if there is a better suggestion further down.
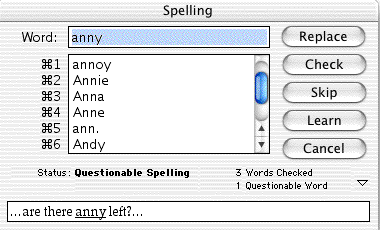
8. I'm stuck! There are no good suggestions!
Sometimes none of the suggestions seem right (check in your dictionary before giving up), or maybe the spellchecker says the word is questionable but doesn't make any suggestions at all - like the example below.
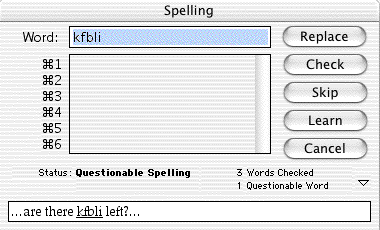
In this case you need to type in a better way of spelling the word, and then use the Check button, so the spellchecker can check to see if it is any better. Don't use the Replace button - check it before you replace it.
Sometimes while you are working you want to check on just one word, not the whole page. To do that, select just that one word (or sentence or whatever) by highlighting it with your mouse, and then go Edit - Writing Tools - Check Selection Spelling. This will run a spellcheck over just the part you highlighted, not everything you have written.
10. Using the thesaurus to improve your vocabulary
You can also use the Thesaurus in AppleWords if you would like to improve your vocabulary and use more interesting words. Highlight the boring word in your writing,
and go Edit - Writing Tools - Thesaurus.
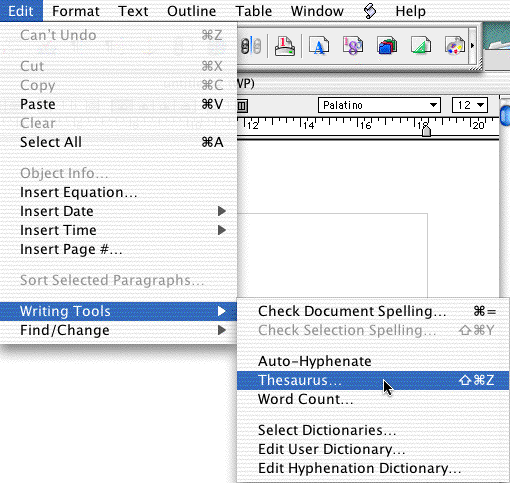
This will show you a window with other words that mean the same (or synonyms). Above the synonyms, you can see the meaning. You can choose a synonym you think is appropriate, and click Insert. This will replace the original word in your text (mistakes) with the new word chosen (errors).